Самый доступный способ получить заданный размер изображения. Изменение изображения без искажения пропорций.
Предлагаю рассмотреть простой способ, как изменить размер фото или картинки в Microsoft Office Picture Manager.
Мне нравится работать с Фотошопом, но у некоторых он не установлен. В комментариях многие писали, что они пользуются Microsoft Office Picture Manager. Я решила провести сравнительный анализ и посмотреть, насколько это удобно, и попробовать изменить размер фото или картинки в этом редакторе.
Если Вы используете на своем компьютере операционную систему Windows, то у Вас наверняка установлен Microsoft Office, а он имеет Средства Microsoft Office с графическим редактором Microsoft Office Picture Manager.
Клацни по следующей картинке, чтобы ее увеличить.
Для начала нужно поместить фото или картинку в папку «Мои рисунки». Открыть Microsoft Office Picture Manager и выбрать нужное фото. В редакторе анонсировано, что можно изменить размер изображения и сжать его по объему.
Давайте разберемся со всем по порядку.
Можно изменить размер пропорционально, указав определенный процент (меняется масштаб изображения). Из большего можно сделать меньшее и наоборот.
Для этого выбираем последовательно пункты меню «Рисунок» — «Изменить размер» и указываем численно процент для пропорционального изменения изображения в большую или меньшую сторону, а затем сохраняем измененный рисунок методом «Сохранить как» (можно с новым названием).
А как изменить размер изображения и получить картинку совершенно определенного размера?
Допустим, я скачала из интернета фото размером 767*515px, а мне нужно получить размер: ширина=170рх, высота=150 px(пикселей). И желательно провести изменение изображения без искажения пропорций.
1.Задать высоту.
Для начала в Microsoft Office Picture Manager я подгоняю высоту изображения .
Для этого выбираю пункт меню «Рисунок» и далее «Изменить размер». Устанавливаю нужную высоту численно, как показано ниже (клацни, можно увеличить!):
Получаю картинку размером 223*150 px
2.Обрезать ширину.
Далее выбираю пункт меню «Обрезать». Теперь можно обрезать ширину. Ее легко подогнать, передвигая границы обрезки, или указав численные значения того, на сколько нужно обрезать.
Получается картинка нужного размера (170*150)
Можно делать и наоборот: задать ширину и обрезать высоту.
Вы получаете изображение нужного размера без искажения пропорций того, что там изображено.
А вот со сжатием в этом редакторе все обстоит не так просто. Microsoft Office Picture Manager действительно предлагает сжать изображение. Но делать это лучше всего сразу после загрузки еще не измененной картинки большого размера потому, что параметры изображения после сжатия предлагаются совершенно конкретные:
для веб – размер 448*336 px;
для сообщений электронной почты – размер 160*160 px.
Конечно, если Вы используете у себя на сайте картинки указанных размеров, то тут все проще простого: открыл картинку в Microsoft Office Picture Manager, выбрал пункт меню сжать для веб или для почты, и за один клик получил сжатую картинку, указанных выше размеров.
А что? Можно приспособиться к таким размерам и быстро получать то, что надо!
Но если Вам нужна сжатая картинка другого размера, то тут все обстоит несколько иначе.
Я провела для себя такой эксперимент с тем же исходным фото:
1 В первом случае сначала сжала исходную картинку для веб (пропорции при этой операции слегка искажаются) и получила фото размером 448*336px, а потом подогнала нужный размер (170*150), указанным выше способом;
2 Во втором случае сразу подогнала конкретный размер изображения, без сжатия.
В результате я получила две примерно одинаковые картинки, как по размеру, так и по объему в кБ.
Причем потом, когда я подвергла полученные фото сжатию в Фотошопе, то объем изображения уменьшился в несколько раз.
Вывод: изменить размер фото или картинки с помощью Microsoft Office Picture Manager можно и делать это удобно, но Фотошоп дает лучшие параметры сжатия изображения.!
А чем меньше изображение по объему в кБ, тем быстрее оно грузится, и скорость загрузки сайта будет больше. Поэтому свои предпочтения я отдаю Фотошопу (см.статью «Как сжать фото или картинку», ссылка внизу -«Еще по этой теме»).
Как изменить размер изображения в сантиметрах.
Как перевести пиксели в миллиметры или наоборот?
1 пиксель равен примерно 0,26 миллиметра.
Для более точного пересчета можно воспользоваться специальным преобразователем величин измерения длины. Один из таких конвентеров я нашла здесь.
Посмотрите online сервисы.
Операции по изменению размера, веса и фона изображения можно легко выполнить в сети интернет с помощью online сервисов.
Советую обязательно о них узнать. Пригодится!

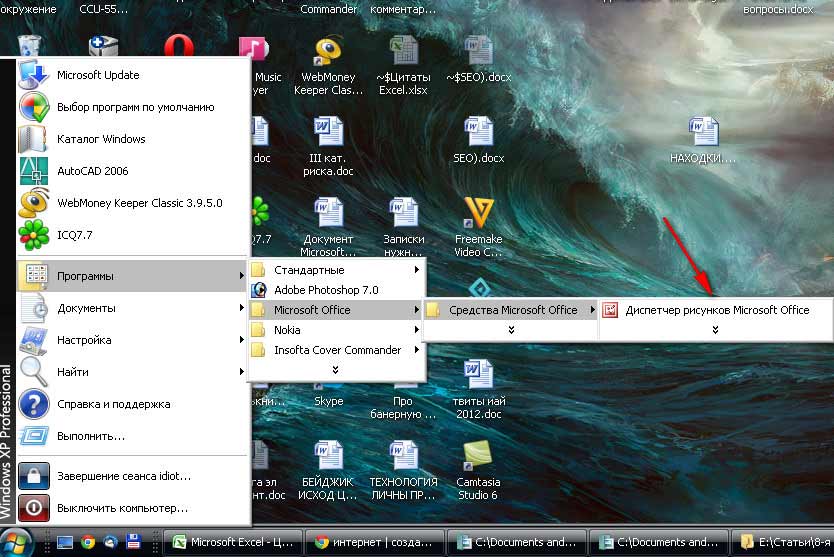
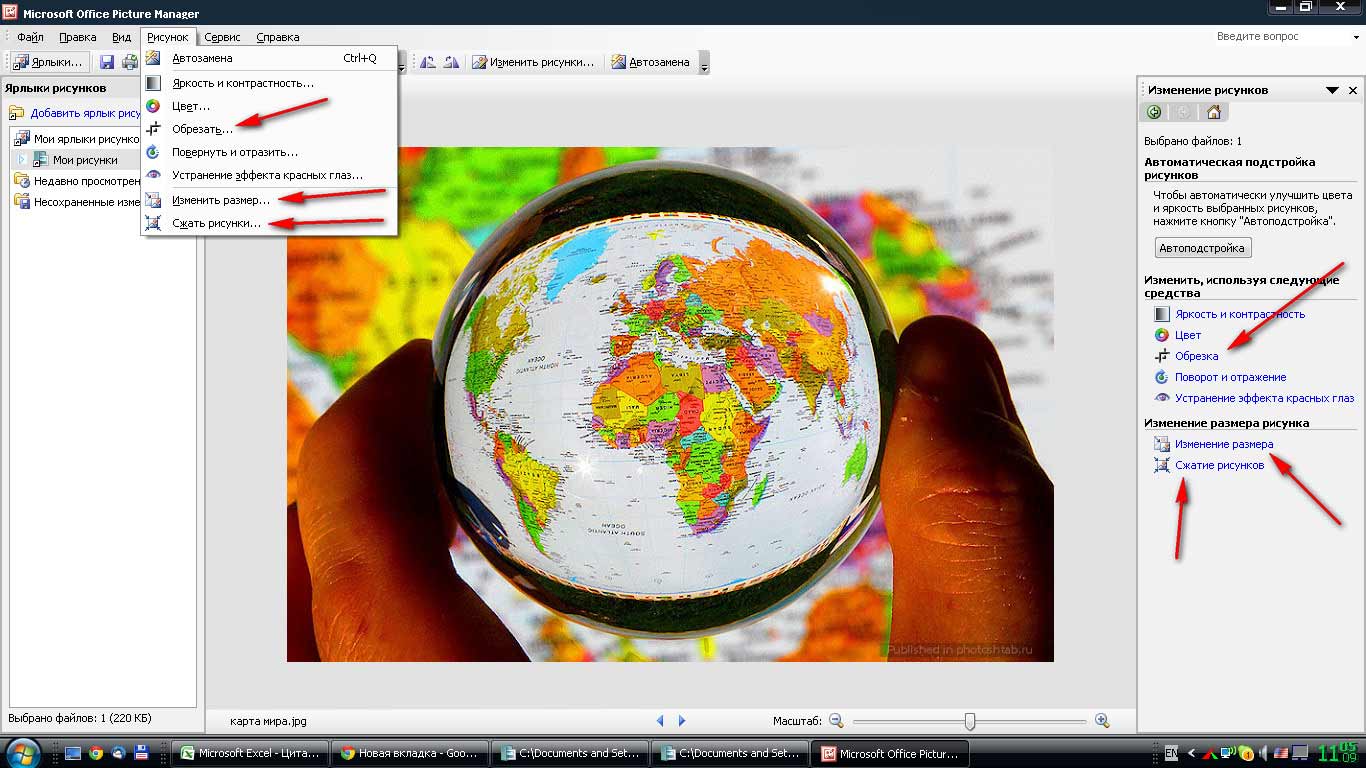
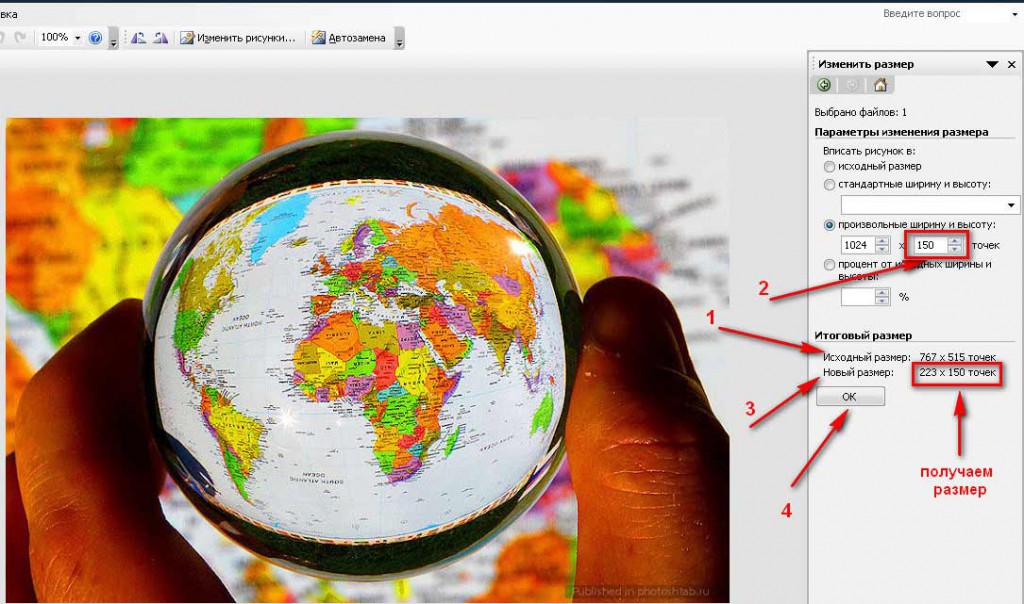
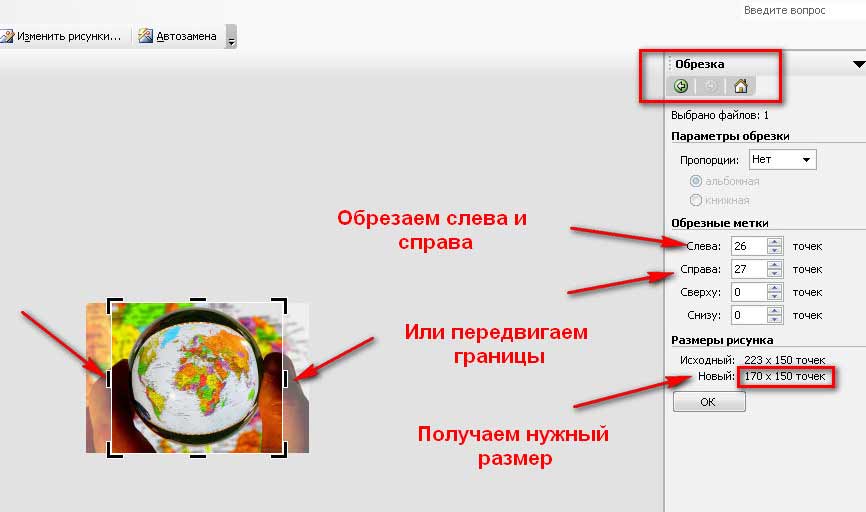




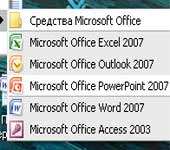

Актуальная информация — всем приходится так или иначе править картинки и програмка весьма полезная. мне для уменьшения веса очень нравится параметр «ДОКУМЕНТ» сжатие происходит именно веса картинки, а размер остается таким же. Так я сжимаю 2 и 4 Мб картинку без потери качества изображения (по крайней мере ничего такого не заметно) и размера самого изображения. Надо вставить большую картинку? не проблема — эта програмка то, что нужно!
Я так и вставляю картинки на сайт не сжимая, почитаю ваши статьи, подумаю, что надо и опять руки не доходят.
А я этой программой только и пользуюсь, фотошопом не умею, может потом как-нибудь научусь.
Очень актуальная и подробная статья. Теперь нужно «поднабить руку», чтобы работать с картинками на автомате. Буду следовать Вашим советам, спасибо.
Спасибо, Елена, часто бывает нужно уменьшить фото,я не знала как.Записала.Очень полезная статья!
Отличная пошаговая инструкция! Буду знать как изменять размеры фото.
Я, за неимением (пока) фотошопа, так и делаю. Но, поскольку объем памяти на хостинге из-за тяжелых картинок съедается довольно быстро, плюс время загрузки сайта, как Вы уже сказали, думаю, пора приниматься за изучение фотошопа. Конечно, не только по этой причине ? Спасибо за полезную информацию!
Раньше не приходилось использовать офис… Спасибо за то что просветили!
Интересная статья! Я правда пользуюсь фотошопом, но и эта программа, Microsoft Office Picture Manager, имеет достаточно большие возможности.
Может это только у меня офис глючит, но иногда нужно изменить картинки в PNG, а этот picture manager сохраняет все равно в JPG с худшим качеством, как-то криво он с PNG форматом работает, в общем. А так очень удобная вещь, особенно когда картинок много.
Программа гляделка, лучше все же пользоваться нормальным фоторедактором
Своевременно и актуально, нужно уменьшить объем фото для твиттера. Воспользуюсь, т.к. пока нет фотошопа.
Интересно. Надо попробовать.
Отличная инструкция. У меня как то получилось наобум, но потом как не старался так и не смог повторить. Теперь буду знать к кому обращаться. Спасибо Елена.
Спасибо за подробную инструкцию. Я пока читала, то уже пробовала разобраться. Прям уже «пожевали», осталось только «проглотить». ?
Все время пользуюсь Microsoft Office Picture Manager. Быстро, легко. А вот до Фотошопа еще не добралась, а надо.
Мне нравятся, Елена, Ваши статьи на сайте. Все написано таким понятным для «чайников» языком, что проще даже придумать невозможно.
Полистал Вас сайт, Елена. Занимательно, много интересного. Особенно начинающим пользователям. Главное — научить,подать понятно и последовательно. Это у Вас замечательно получается. Успехов в дальнейшей работе. Да вообще во всех делах и в жизни!
Спасибо. Полезная информация. У меня до ней просто руки не доходили. буду обязательно пользоваться.
На Вашем сайте нашла много полезного. Спасибо!
Спасибо, Елена! Фотошопа пока у меня нет, а вот picture menedger начала использовать, но пока только обрезаю картинки, не редактирую по размеру. Никак не соберусь изменить их на сайте, устанавливала там до знакомства с этой программой, они конечно очень тяжелые. Поработаю. Спасибо большое!
Спасибо Елена, за урок, я когда-то много сайтов и видеороликов просмотрела, чтобы узнать, как сделать картинку 10х12, а теперь вижу, что делала не правильно, нужно было еще и обрезку делать, спасибо за подробный урок, мне он многое пояснил в работе с картинкой.
Хорошая статья. Полезная. Еще раз подтвердила то, что я все делаю правильно! Это радует))
Хорошая инструкция, я наконец то разобралась в этом. Полезная информация.Спасибо большое!
Елена, доброго дня! Через Твиттер зашел на ваш сайт. Очень много полезной информации, особено для начинающих. Выбрал ваш сайт в качестве консультанта по продвижению сайта. Буду рекомендовать всем пользователям. Спасибо большое!
а я вот до сих пор с фотошопом подружиться не могу
Ура! Получилось изменить количество пикселей. И теперь моя картинка загрузится на сайт!
Благодарю!
давно искала информацию об этой программе,самой все некогда было сесть и разобраться, спасибо за урок, теперь буду ее тщательно изучать и пользоваться.
Елена! А как Вы относитесь к такому варианту, как изменение размера картинки с помощью Paint? Я беру картинку свою или из Интернета, копирую и переношу в Paint.Выполняю все указанные действия: уменьшаю масштаб (если очень большая),обрезаю как мне надо, изменяю размер и сохраняю в своей папке (фото) под новым названием и всё. Когда картинка мне нужна,её легко найти и вытащить оттуда, да к тому же не единожды.Жду Вашего ответа.Нонна.
Нонна! Paint — очень слабенький редактор, я им периодически пользуюсь, но предпочитаю Фотошоп.
Информация полезная и как всегда на уровне преподнесена. Согласно,что не Фотошопом единым мир живет. Каждый выбирает для себя самое удобное. Но, поверьте тому, кто с программами дружит не с наскоку, Фотошоп — очень классный редактор. Уж найдите время в нем поковыряться!Тем более, что Елена на скринах все подсказки дает (внимательно каждую строчку сравните с тем, что у вас в окне Фотошопа — и, уж поверьте, от результата джигу начнете возле компа выплясывать!).
Я при сжатии не думаю о правильных размерах в пикселях, а зря, наверное…
Да, действительно, обработка в Фотошопе качественней, но для изображений, не требующих высокого качества, быстрее, проще, и соответственно удобней использовать Microsoft Office Picture Manager.